Oke.... Inilah cara Membuat setup wizard
1. Buka VB yang akan di package / setup wizard/ dibuat installernya. Setelah itu Klik File > Add
> New Project
2. Perhatikan yang diberi tanda merah.
Klik other Project Types > Setup and Deployment > Visual Studio Installer > Setup Wizard > Edit Nama File dan location (optional), Jika sudah klik Ok
3. Klik Next
4. Pastikan kamu memilih Create
a setup for a Windows Application, setelah itu klik next.
5. Beri
tanda ceklis pada Localized resources
from ..... (Nama file yang di-setup) dan Primary Output from ...... (Nama file yang di-setup). Setelah itu,
klik Next
6. Klik add
7. Nanti akan muncuk jendela “Add Files”, pilih file* yang akan kamu setup. Biasanya file itu terdiri dari banyak file lagi. Contohnya kaya di bawah ini. Untuk milih filenya, kamu Ctrl+A, alias pilih semua file.
*Notes: Waktu kamu buat file di VB, pasti nanti sistem akan otomatis buat folder. Nah pilih folder itu.
8. Hasilnya seperti di bawah ini,
dan pastikan semuanya juga ter-block. (Percis kaya di bawah). Setelah itu klik Next.
9. Selanjutnya klik Finish.
10. Jika muncul seperti di bawah ini, klik Ok
11. Setelah itu, akan muncul seperti di bawah ini. Klik User’s
Program Menu, klik kanan di User’s Program Menu, kemudian pilih Add >>
Folder. Kemudian beri nama foldernya.
12. Pastiin kamu udah memilih folder
yang baru aja kamu buat. Setelah itu, klik kanan di layar kosong (sebelah
kanan). Klik kanan, kemudian Create New Shortcut.
Ini berfungsi untuk membuat
shortcut dari aplikasi yang kamu buat.
13. Double klik di Application folder.
14. Pilih file yang ada nama Primary output from ...... (Active). Selanjutnya klik ok
15. Selanjutnya, klik di User’s Desktop.
16. Selanjutnya
klik kanan di layar kosong (sebelah kanan), pilih Create New Shortcut
17. Nanti akan muncul lagi jendela seperti di bawah ini.
Double Click Application Folder.
18. Pilih file yang namanya Primary Output from ....
(Active), lalu klik ok.
Jangan
berpikir kamu sudah melakukannya. Memang kamu sudah melakukannya tadi. Tapi
langkah yang ini kamu lakukan untuk membuat shortcut. Sehingga saat orang lain
menginstall aplikasimu, aplikasimu akan langsung muncul di desktop.
19. Selanjutnya klik build >> build ..... (nama file)
Selesai........
Untuk mengetahui apakah kamu berhasil melakukan setup atau
tidak. Klik folder dimana kamu nyimpen
VB, nanti ada folder setup *, Kemudian klik folder debug
Selanjutnya pilih Setup yang pertama (yang dilingkarin),
kemudian klik kanan, debug.
Nanti ada 2 file. Nah, untuk menginstall aplikasi kamu, klik
file Setup yang pertama (yang dilingkarin). Perhatiin simbol dan type file-nya.
Type file nya application.
Kalau kamu ingin memberikan aplikasi kamu ke orang lain.
Berikanlah satu File Debug. Jangan Cuma yang file Setup-nya doang. Karena kalau
kamu kasih file Setup-nya doang, orang lain tidak bisa menginstall.
*Note: Saat kamu membuat project di VB. Akan ada folder. Dalam
folder itu ada folder yang namanya adalah project kamu dan bertipe file folder
dan satu lagi bertipe SLN file. Nah, ketika kamu sudah melakukan setup wizard,
dan melakukan build. Folder itu akan bertambah. Ada folder baru yang namanya
setup .... (nama file)
Credit : Shein Shein
Please take full credit for taking out




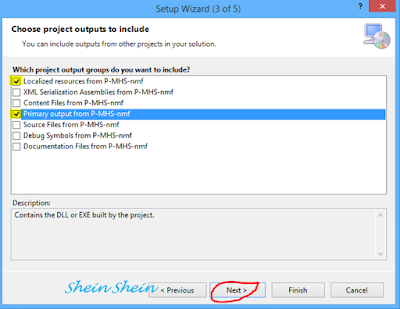








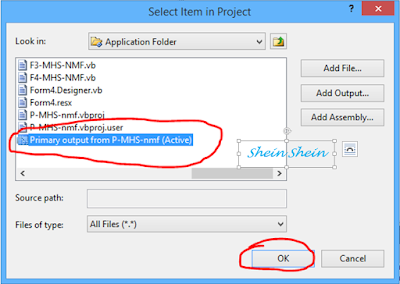






No comments:
Post a Comment
Comment = respect = encourage ^^
Thank you ♥♥♥♥♥